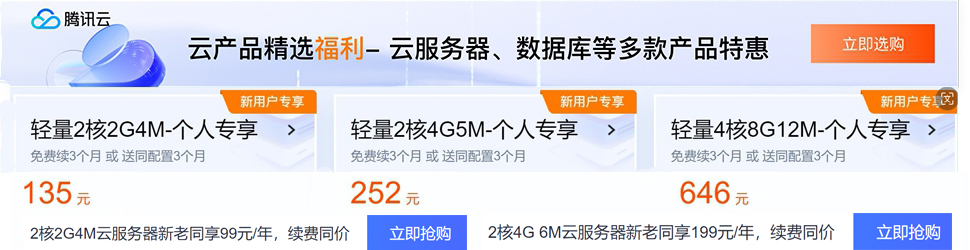感谢您花宝贵的3分钟时间来阅读关于【PS把多余人物P掉的方法图解步骤(ps怎样抹掉多余人物)】的内容;我们将详细介绍关于【PS把多余人物P掉的方法图解步骤】的疑问,希望可以帮助您。
PS一般大部分都用于来P图,今天教大家怎么P掉人,下面由百科搜小编告诉大家PS怎么把多余人物P掉,快跟我一起来学习吧。
PS把多余人物P掉的方法打开PS软件,在软件界面中快速双击鼠标左键,打开需要处理的图片(或者使用快捷键Ctrl+O键打开);
PS把多余人物P掉步骤图1打开需要处理的图片后,使用工具栏中的【磁性套索】工具,将需要除去的人物选中;
PS把多余人物P掉步骤图2选中需要除去的人物后,点击【编辑】——【填充】——【使用内容识别】,然后点击【确定】;
PS把多余人物P掉步骤图3点击【确定】后,我们就可以看到我们选中的“人”就已经被去掉了,点击Ctrl+D取消选取;
PS把多余人物P掉步骤图4放大图片,使用【污点修补工具】涂抹“有瑕疵的地方”(在英文输入状态下使用"[” “]"键可以调整工具大小);
PS把多余人物P掉步骤图5瑕疵调整完成后,点击【文件】——【存储为】选择存储格式以及存储位置,然后点击【保存】,完成效果。
PS把多余人物P掉步骤图6看了“PS怎么把多余人物P掉”的人还看了:
1.photoshop怎么P掉不要的部分
2.photoshop如何p掉不想要的
3.PS新手要学的技巧
4.photoshop中该怎么p图
本文网友上传,不代表本站立场,转载联系作者并注明出处