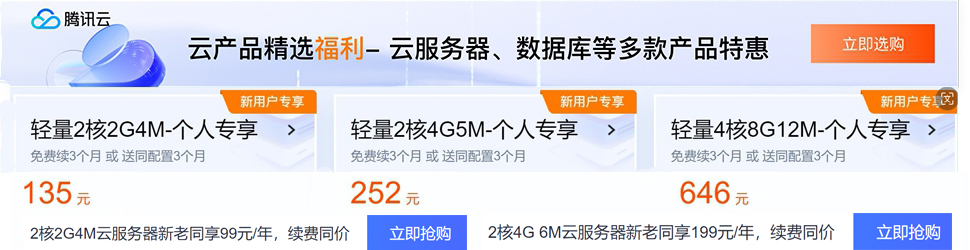远程桌面连接怎么设置用户名密码
1、先确认两台电脑联网要能拼通,若不通,请关不windows防火墙(在控制面板中的windows防火墙关闭)和杀毒软件及杀毒软件的防火墙。
2、将远程连接开启,win7下右击我的电脑选择属性,属性窗口选择左边的远程设置,远程协议勾选,远程桌面选择允许任意版本远程桌面的计算机连接。若想两边都可以远程,两台机器都要开启。
3、在开始菜单栏选择运行,输入mstsc、mstsc -admin、mstsc /console均可,后两个为主用户登录。弹出连接框,输入IP地址【要连接机器的IP】、点击连接、【第一次会输入用户名、密码、这里的用户名、密码是被连接机器的用户名、密码】、确认、完成,可以远程操控机器了。
远程桌面连接用户密码更改
有两种方法可以设置的:
一:通过手机HiLinkAPP设置
如果希望远程设置路由器,无需连接路由器的Wi-Fi,用华为帐号远程登录HiLink就行。
打开手机中的HiLinkAPP,点界面右上角设置图标,点“我的Wi-Fi”,点“2.4GWi-Fi”。
在“Wi-Fi名称”和“密码”中,设置新的Wi-Fi名称和密码,点右上角的“√”保存。
二:通过电脑Web配置界面设置
电脑连接到路由器的Wi-Fi(或者电脑连接到路由器的LAN接口)。
打开电脑浏览器,在浏览器地址栏中输“192.168.3.1”访问路由器Web配置界面。
点“我的Wi-Fi”,在“2.4GWi-Fi”区域中,你可以设置新的2.4G“Wi-Fi名称”和“Wi-Fi密码”,再点“保存”就是啦,希望能帮到你哦。
远程电脑的用户名密码设置
1、首先,打开A电脑的控制面板,点击系统和安全进入,设置电脑允许远程访问;
2、查看A电脑的ip地址,再次打开控制面板,在“网络和Internet”里面点击查看网络状态和任务。
3、在访问类型连接网络里面点击一下,就会出现一个连接状态对话框;点击详细信息,就会出现网络连接详细信息对话框,IPv4地址后面的那串数字就是A电脑的ip地址啦;
4、修改A电脑的用户密码假设设为1234567890(这个也就是B电脑远程访问时需要输入的用户密码),win+R键同时按下打开运行窗口,点击确定或回车;
5、在打开的窗口中输入net user,并按回车enter键,就会显示A电脑的所有用户;
6、输入net user administrator 1234567890 这条命令,并点击回车,这时候用户密码就修改成了1234567890。
远程桌面连接用户名和密码
远程桌面的密码实际是远程用户登录操作系统的密码,因此:
进入控制面板->用户管理;
找到你需要修改密码的用户账号,点击修改密码的链接,修改掉用户密码;
注销一下机器,重新登录;(此步可以省略,如果为了安全性,建议操作一下。)
远程桌面连接怎么设置用户名密码登录
1、鼠标右键点击“我的电脑”图标,在弹出的选项中点击“管理”选项;
2、进入计算机管理界面,找到“本地用户和组”后点击打开,会看到右边界面有“用户”,“组”两项内容;
3、双击“用户”选项:
4、打开用户选项后,可以找到我们在控制面板中设置的,也就是我们登录使用的用户名,例如本例中的“xyyt”。但是在这里我们设置的用以登陆的用户名却是名为“Windows 7”用户的“全名”,猛想起“Windows 7”是安装系统时设置的管理员用户名,看来在控制面板中修改的只是管理员用户的“全名”,这个“全名”可以作为登录帐号。我们在控制面板中设置的管理员用户名无法远程登录。那就使用“Windows 7”这个最初设置的名称;
5、使用安装系统时设置管理员用户名密码登录,远程连接成功。
6、当然,如果想使用新的用户名,也可以在“本地用户和组”中对管理员账户进行重命名,即可。
远程桌面连接怎么设置用户名密码错误
点击“控制面板”-“管理工具”-“计算机管理”,里面有“本地用户和组”,点击“用户”,在右边就会显示你所有的用户名称,点击用户,点击右键,就会有“设置密码”,就可以更改你远程登陆用户的登陆密码,其实这种方法也是修改本地用户密码的方法
远程默认用户名和密码
海康威视录像机初始用户名:admin,初始密码:12345678。海康威视远程监控软件初始用户名:admin,初始密码由用户自由设定,如果忘了密码只能卸载软件重装。海康威视是全球领先的以视频为核心的物联网解决方案提供商,致力于不断提升视频处理技术和视频分析技术,面向全球提供领先的监控产品和技术解决方案。
远程桌面连接如何设置密码
操作方法
01
在桌面“计算机”右键点击打开
属性
02
在计算机属性系统窗口中选择“远程设置”打开
03
在“系统属性”对话框中远程协助打勾“允许远程协助连接这台计算机”
04
在“远程协助”点击“高级”按钮打开“远程协助设置”里,邀请时间可自行设置,控制有多长时间,一般不设置,默认即可。
05
在“远程桌面”中“选择用户”按钮中,为了防止他人控制远程控制,自行设置即可,一般不设置。
06
运行“gpedit.msc”---组策略
07
在“本地组策略编辑器”左侧依次打开“Windows设置”-“安全设置”-“本地策略”-“安全选项”
08
在“本地组策略编辑器”右侧找到“账户:使用空密码的本地账户只允许进行控制台登录”右键点击“属性”
09
在“账户:使用空密码的本地账户只允许进行控制台登录”对话框中选择“已禁用”确定按钮
10
最后是设置用户密码,在“控制面板”中打开“用户账号和家庭安全”
11
打开“用户账户”
12
打开“更改密码”
13
这里更改密码或是设置密码即可(笔者早已设置好的密码)
14
在另一台电脑运行“mstsc”远程控制
15
运行计算机用户名,例如:WIN7-20140912UO
要牢记对需要远程控制计算机名称和账户以及密码
16
是否连接,直接点击:“是”即可
17
远程连接成功。
18
笔者是在Win7操作的,其他Win XP,Win visa系统的操作系统设置方法与本篇经验类似
怎么设置远程连接的用户名和密码
安吉星远程密码需要连接设备添加设置
远程访问设置用户名密码
方法一:telnet密码+特权密码
R2(config)#line vty 0 7 #配置VTY密码,共启用8条线路【最多8人同时登陆】
R2(config-line)#password china88
R2(config-line)#login
R2(config)#enable secret china88 #配置加密的特权密码
R2(config)#enable password china99 #明文特权密码,强烈不建议使用
方法二:设置通过主机名远程登陆
方法三:通过用户名和密码登陆
R2(config)#username ccna password ccna #给不同的管理人员分配不同的密码
R2(config)#username ccnp password ccnp
R2(config)#username ccie password ccie
R2(config)#line vty 0 7
R2(config-line)#login local #使用本地认证【也就是上面的用户名和密码】
R2(config)#enable secret china88 #任然需要特权密码
】
补充说明:如果用户名和密码的量比较大,权限控制比较细,会使用AAA服务器做统一认证和权限管理。
方法四:设置超级用户名
R2(config)#username supperadmin privilege 15
说明1:这里的密码虽然没有,但是还是需要使用enter键跳过,作为chu女座的完美主义者,很不爽!
R2(config)#username supperadmin nopassword privilege 15 #指明不需要密码
重要说明:超级用户名在方面管理的同时,也带了一定的安全隐患,所以请妥善保管超级用户名,同事聚会,切勿贪杯,以防被套~~~~
方法五:设置无密码远程登录
R2(config)#line vty 0 7
R2(config-line)#no login # 不需要telnet密码,但是需要特权密码
R2(config-line)#privilege level 15 #跳过特权密码
重要说明:这个安全性我就不用多说了吧,等于家里没装门,一般实验室环境会这样使用,方便切换设备配置(如CCIE机架)。
方法六:通过用户名授权指定的自动命令
R2(config)#username cisco nopassword autocommand show ip inter bri #指明用户名cisco
登录会自动执行的命令
R2(config)#line vty 0 7
R2(config-line)#login local
本文网友上传,不代表本站立场,转载联系作者并注明出处