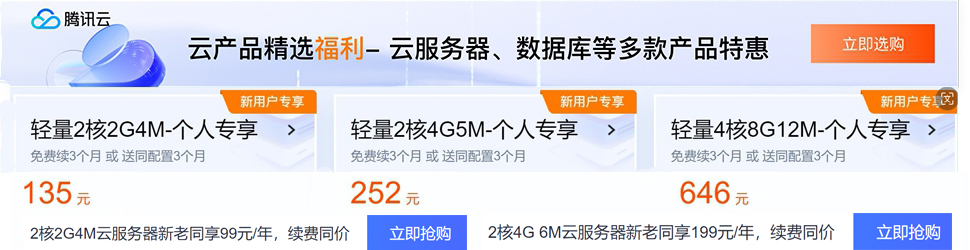1. 电脑扩展分屏
01
首先我们用两根显示器连接线,把显示器都连接到主机上面,现在一般主流的主板都可以连接四个显示器,所以我们不用担心插口不够!
02
两台显示器安装完成之后,这个时候应该最少点亮了一个显示器,然后我们点击桌面左下角的开始按钮,在开始按钮中找到设置按钮,点击进入!
03
在windows设置中,我们点击系统!
04
接着我们进入到了显示的设置,我们点击检测就可以把两台显示器都检测出来!
05
然后我们把页面往下面拉,找到多个显示器,然后点击右侧的小箭头!
06
在多个显示器中,我们选择扩展这些显示器,然后我们的另一台显示器就点亮了!
07
接着我们就可以尽情的开始我们的工作了!
特别提示
现在一般的主流主板,可以扩展到四个显示器!
2. 电脑扩展分屏后键盘用不了
您能把您要实现的功能说一下吗?
你如果是要实现两台主机共用一个显示器,一套鼠标键盘,不防买个KVM切换器。
3. 电脑扩展分屏快捷键
原因:可能是主机显卡上只有一个显示输出接口。
扩展内容:如果想要多窗口分屏显示,主机显卡上需要有至少两个显示输出接口,分别连接两个显示器,然后再显示设置里面有一个主 次显示器设置,选择扩展模式就是分屏了,用鼠标与拖动窗口可以再左右两个屏幕中显示。
4. 电脑扩展分屏后键盘
首先我们需要打开我们想要分屏的程序,然后再电脑键盘上按下“windows+方向→键”,持续按住Windows键,选择我们需要的分屏界面。
2、选择完成后,松开Windows键。点击此程序,按“Windows键+方向↓键”,WIN键按住不放,选择需要分屏的程序界面。
3、再次松开Windows键,点击需要分屏的程序,重复操作即可分屏了。
5. 电脑扩展分屏卡
电脑连接双显示器之后会卡的原因:
1、分屏是卡住,是因为两个分屏的软件比较大,占用内存和CPU较高,两个同时运行手机配置带不动所以会卡住。
2、一般卡屏或死机是自己不正确操作引起的,记住容易引起卡屏或死机的操作不做。电脑不要满负荷操作,就是在玩游戏、看视频时、下载时、看网页的同时在干别的操作最容易重启、死机、蓝屏,因此在玩游戏、看视频、下载时、看网页时不要在操作别的东西了
6. 扩展屏分屏
1、在电脑上点击鼠标右键弹出菜单,选择屏幕分辨率进入设置界面;
2、在分辨率的设置界面,将电视机设置为扩展显示器;
3、选择电视机为扩展显示器后,电脑一般会自动检测并推荐最佳分辨率,用户可以根据电视机显示的实际效果进行分辨率调整,以达到最佳显示效果。32寸的液晶电视机作为显示屏时,一般设置为1280*720像素,显示效果较好。
4、选择最佳分辨率后按“确定”即可完成分辨率的设置。
5、接下来设置电脑的刷新频率,使得电视机显示更稳定;同样在屏幕分辨率的设置界面下,选择点击右下角的“高级设置”;
6、点击高级设置后,系统会弹出显示器的属性窗口,在窗口顶部点击“监视器”;
7、点击后可以看到监视器的属性,选择刷新频率为“60HZ”,点下方的确定即可完成刷新频率的设置。
8、通过以上设置后,电视机作为电脑扩展分屏就能显示较好的画面效果了。
7. 电脑扩展分屏会变卡
双屏显示器的扩展另一个屏幕不亮的解决方法
我们先对电脑分辨率进行调整,右键桌面空白处选择显示设置,然后在设置里面对分辨率进行调整即可。
如果显卡驱动版本过低,我们还可以对驱动程序进行更新。
右键开始菜单,选择设备管理器,在显示适配器里下拉就能看到显示器驱动,右键选择驱动,选择更新驱动程序即可。
我们也可以手动检查一下显示器的设置,在显示器设置里面找到多显示器设置,在这里可以检测一些老旧的显示器
8. 电脑分屏扩展怎么用
需要在显卡里设置。首先你得显卡需要支持。
一台电脑主机连接两个显示器,一般只有主机显卡和操作系统支持双屏显示,显示器的接口和显卡接口兼容,简单在系统中设置双屏显示就可以了。下面简单谈一下双屏显示的方法。
显卡支持双屏显示,目前主流的独立显卡均支持多个显示输出接口,一般都可以支持双屏显示。但目前主流的显卡都放弃了VGA接口,一般都采用了DVI、HDMI和DP等数字接口,如果使用VGA接口显示器需配合转换器使用,目前主流的集成显卡都支持双屏显示,只有极少部分主板仅有单个视频输出接口,只能支持单屏显示,需要注意的是,目前AMD速龙200GE处理配合AM4主板使用,仅支持VGA及HDMI接口显示输出,但通过升级主板BIOS就可以完整支持VGA、HDMI和DVI视频输出了。
显示器支持电脑主机的视频输出接口,电脑主机连接两台显示器,显示器的视频接口需要和显卡的显示接口相匹配才能使用。一般集显都会配备VGA、DVI和HDMI接口,而独显一般都会配备DVI、HDMI和DP等数字接口。选择显示器时,需和主机的显示输出接口匹配才能正常使用。由于很多老显示器仅支持VGA接口,而VGA接口也是很多显示器的标配接口,所以显示器不支持主机显卡的视频输出接口,可以通过购买视频转接器来安装,成本相对较低。
在操作系统中设置双屏显示,目前主流的windows和macOS系统均支持双屏和多屏显示。将两台显示器使用视频线和电脑主机的显示接口连接,在电脑系统中设置双屏显示就可以实现扩展双屏显示了。将两个显示器使用视频线和主机连接好后,只需在win7系统桌面按右键选屏幕分辨率菜单,就可以调出双屏显示功能,在多显示器中选择扩展这些显示就可以实现扩展双屏显示了,使用快捷鍵WIN+P也可以调出多屏显示选项,选择扩展就可以直接实现双屏扩展显示,操作更简单。
和win7一样在win10系统中也可以通过WIN+P快捷键调出双屏显示模式,选择扩展即可实现双屏扩展显示。另外也可以在桌面点鼠标右键在显示选项中进行设置。在苹果电脑系统MACOS中,打开系统偏好设置,选择显示器选项,根据需要排列两个显示器,在菜单中将镜像显示器选项取消选择,就可以实现两个显示器的扩展双屏显示。一台电脑连接两台显示器实现双屏扩展显示并不是很难,关键是要确认主机是否支持双屏显示,并根据主机的显示输出接口选择安装相应接口的显示器,当然也可以使用视频转接器来解决显示器和显卡接口不符的问题。目前主流的电脑系统都支持双屏显示器,一般安装好两个显示器后,在系统中的显示选项中选择扩展显示即可实现扩展双屏显示。
9. 电脑扩展分屏怎么看另外一个屏幕
小技巧一:因为我们多屏显示的时候,需要经过无线投屏器,我们可以根据屏幕摆放的顺序给无线投屏设备单独命名。比如:与显示屏幕连接的无线投屏器命名为A1,B1,C1……
小技巧二:当电脑做多分屏的时候,我们有一个后台管理系统,我们的屏幕在管理系统中,可以清楚的看见每一台设备的状态和显示的内容,点击一下这个台设备ID,选中这个小窗口,然后将需要分享的内容拖到这个小屏幕上,这样也能做到快速的区分。
小技巧三:如果只是电脑双屏显示,这个比较常见,操作更加的简单,不是A就是B,所以我们没有必要单独命名,直接将需要分享的内容进行拖拽就行了。
我们在自己的电脑上将需要分享的内容拖到电脑的扩展屏上即可【鼠标左键点住不放,拖到最右边】这样显示的内容就在扩展屏幕上,同样,将内容选中,往左边拖拽,它就回到我们本来的电脑屏幕上了。
10. 电脑扩展分屏后再共享
方法/步骤分步阅读
1
/12
1.无线投屏怎么用:如果你是首次使用MAXHUB会议平板,首先将无线传屏插入电脑的USB口,电脑会完成自动配对。
2
/12
2.把无线投屏器接入电脑的USB口后,等到无线传屏的蓝光长亮,再点击一下无线传屏上的按钮,会议平板就可以和电脑连接上。
3
/12
3.如果你的电脑是windows系统,可以打开“计算机”,运行“无线传屏发送端”即可;如果是Mac系统,那在插入无线传屏之后,等待电脑提示“可分享”,轻按无线传屏就可以显示画面了。
4
/12
4.MAXHUB会议平板最多支持8台设备同时连接,并且支持4台设备同时分屏显示。只需要购买相应数量的无线投屏器,就能按照上述操作自由单点切换,如果要进行分屏显示,可以长按无线投屏器进入分屏模式。
5
/12
5.使用电脑进行无线投屏时,还可以进行反向操作电脑,不需要再频繁往返在电脑和大屏幕之间,在大屏幕上编辑的内容可以直接传输到电脑上。
6
/12
6.手机/平板无线投屏怎么用:开机后在主页面左滑可以进入传屏助手,Android系统和iOS系统分别有不同的无线投屏方法。
7
/12
8. Android系统的移动设备需要先扫码下载传屏助手APP,然后打开APP扫码开启传屏功能。
8
/12
8.IOS系统的移动设备需要打开“设置”选择“WIFI“,在列表中连接MAXHUB的热点。再打开AirPlay(屏幕镜像),选择MAXHUB完成无线投屏。
9
/12
9.当移动设备投屏到大屏幕后,在移动端直接进行书写、批注、文稿演示、文档扫描等操作,能直接操控会议平板。
10
/12
10.无线投屏结合分屏功能使用,可以实现多人同时进行演示和操作,加之MAXHUB还有很强大的触屏手写功能,通过手势就能进行电子白板的缩放和擦写,还能直接在演示文稿上进行批注修改,与会人员不需要轮番上台操作演示,互动性更强更高效,有利于随时激发团队创意。
11
/12
11.这一系列功能让远程会议也能进行多方互动书写,远程屏幕共享,真正实现沟通无界限、协作零距离,大大节约了异地协作的时间和金钱成本。
12
/12
12.无线投屏是MAXHUB会议平板全线产品都能实现的基础功能,当然,不同企业对于智能会议平板的需求也各不相同,为此,MAXHUB旗下主流机型也根据功能分为标准版、增强版、旗舰版3个系列,价格丰俭由人,不仅可以享受高端的视觉、书写体验,还可以满足日常开会演示和互动的需求,进一步完善展示功能,有助于提升企业形象。
11. 台式电脑如何扩展分屏
台式机设置分屏解决方法一:
以双显示器为例。
电脑组装双屏需要准备以下物件:支持HDMI输出的显卡一张、HDMI分配器一个、HDMI线缆2根、支持HDMI输入的显示器2个。
组装步骤:
1、将HDMI分配器与显卡连接,显示器通过线缆于HDMI分配器连接。
2、桌面空白部分右击,选择到显示设置。
3、切换到显示选项,点击检测,当两个显示器分别出现1、2后调整每个显示器显示内容即可。
台式机设置分屏解决方法二:
电脑与电视机连接后设置分屏显示的操作方法:
1、在电脑上点击鼠标右键弹出菜单,选择屏幕分辨率进入设置界面;
2、在分辨率的设置界面,将电视机设置为扩展显示器;
3、选择电视机为扩展显示器后,电脑一般会自动检测并推荐最佳分辨率,用户可以根据电视机显示的实际效果进行分辨率调整
以达到最佳显示效果。32寸的液晶电视机作为显示屏时,一般设置为1280*720像素,显示效果较好。
4、选择最佳分辨率后按“确定”即可完成分辨率的设置。
5、接下来设置电脑的刷新频率,使得电视机显示更稳定;同样在屏幕分辨率的设置界面下,选择点击右下角的“高级设置”;
6、点击高级设置后,系统会弹出显示器的属性窗口,在窗口顶部点击“监视器”;
7、点击后可以看到监视器的属性,选择刷新频率为“60HZ”,点下方的确定即可完成刷新频率的设置。
8、通过以上设置后,电视机作为电脑扩展分屏就能显示较好的画面效果了。
台式机设置分屏解决方法三:
在显卡设置里面可以设置电视优先或显示器优先。
如果选择电视优先,就可以自动匹配电视或自己设置分辨率。
但是这样显示器分辨率就不匹配了。
总的来说,电脑痛一时间只能匹配一个显示设备的分辨率。
本文网友上传,不代表本站立场,转载联系作者并注明出处